Einstellungen unter InstallForge Installer
Folgend ein Beispiel einer ausgefüllten InsallForge Projektdatei
Als Besonderheiten wurden hier die Registry-Einträge vorgenommen für den Windows Dateiexplorer.
Die Einträge werden zur Installation in die Registry vorgenommen und beim Uninstall wieder entfernt.
1) General:
Einfach die Daten eintragen wie dargestellt.
Company name ohne Sonderzeichen
Program name ohne Sonderzeichen
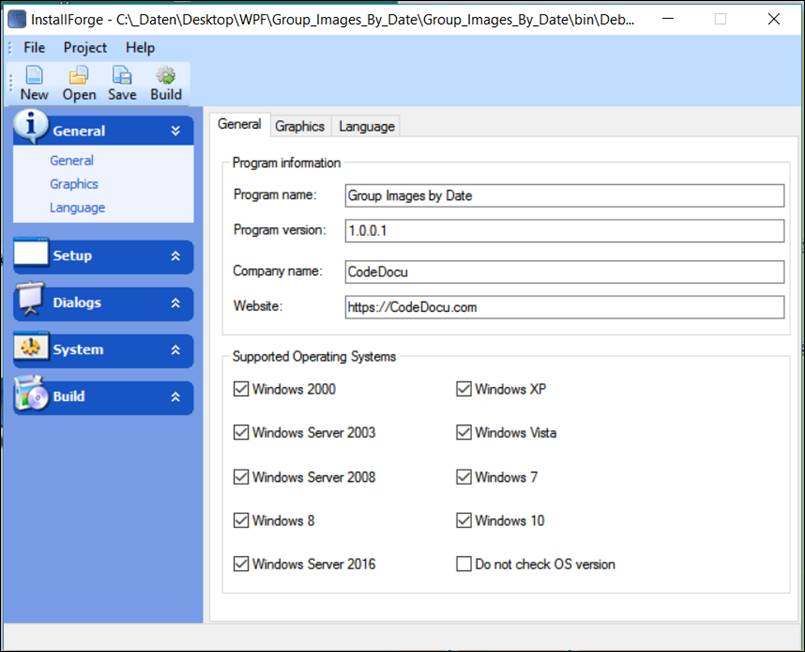 2) Sprachen:
2) Sprachen:
Sprache der Install-Software
Hier wird nur die Sprache eingestellt, mit welchen Texten das Installationsprogramm selbst dargestellt wird.
Englisch und Deutsch ist ausreichend
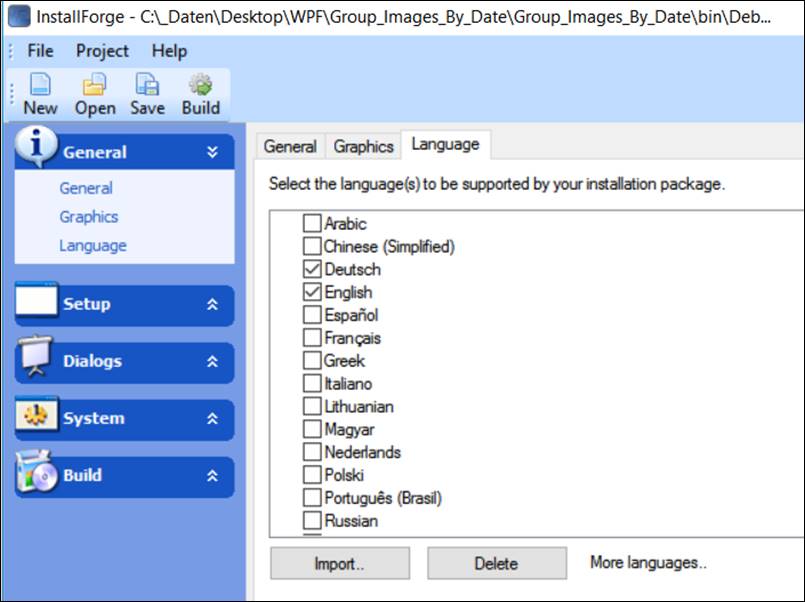 3) Files:
3) Files:
Hier reicht es, die Ausgabe Exe Datei des WPF Anwendung anzubinden
Man kann die Dateien aus dem \bin Verzeichnis nehmen
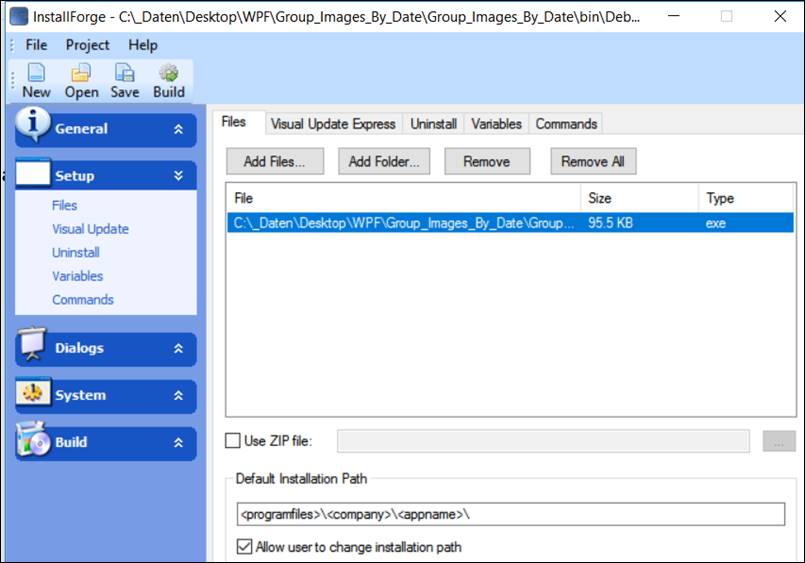
Im einfachen Fall sollte es reichen, die
Program.exe auszuwählen.
Zusatz:
Bei Bedarf muss man noch die Programm.
config und Program.
manifest dazu holen.
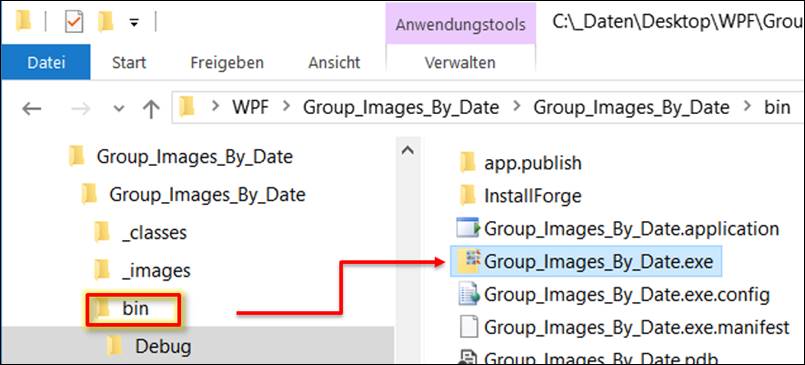
Wenn man im Visual Studio die Einstellungen richtig wählt, dann wird unter bin\Debug ein app.publish erstellt, welche alle Informationen enthält.
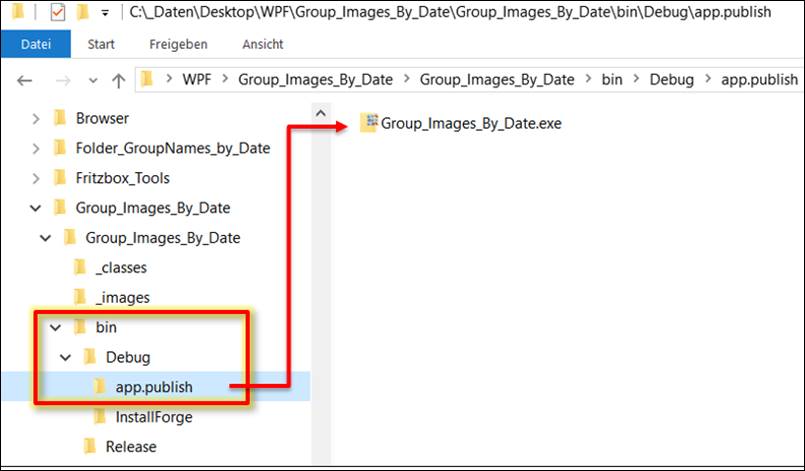 3) Uninstaller einstellen
3) Uninstaller einstellen
Der Uninstaller löscht alle Installierten Dateien unter c:\Programs.. und auch die Registry Einträge.
Wenn der Uninstaller nicht installiert ist, dann verbleiben die Dateien im Programm oder Installationsverzeichnis.
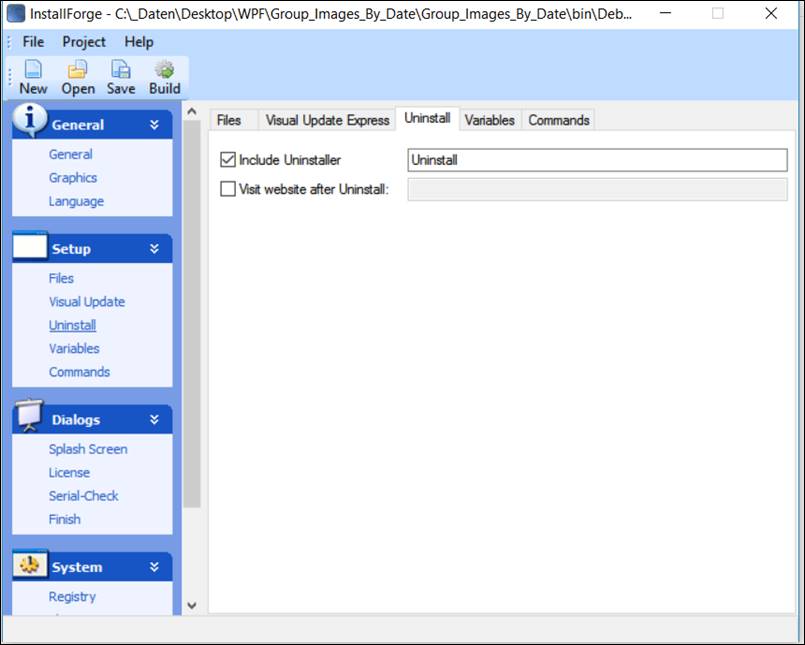 4) Shortcuts
4) Shortcuts
Unter Shortcuts sollte man eine Verknüpfung auf
die
Startseite (Programm-Verzeichnis) und auf den
Desktop
erstellen lassen

4a) Shortcut zum Startmenu
Im Shortcut zum Startmenü muss der Target File Eintrag zur Program.exe eingestellt werden.
Das Icon kommt aus der Anwendung selbst und muss nicht separat eingestell werden.

4b) Link auf den Desktop
Das gleiche gilt auch für das Icon und den Link auf dem Desktop
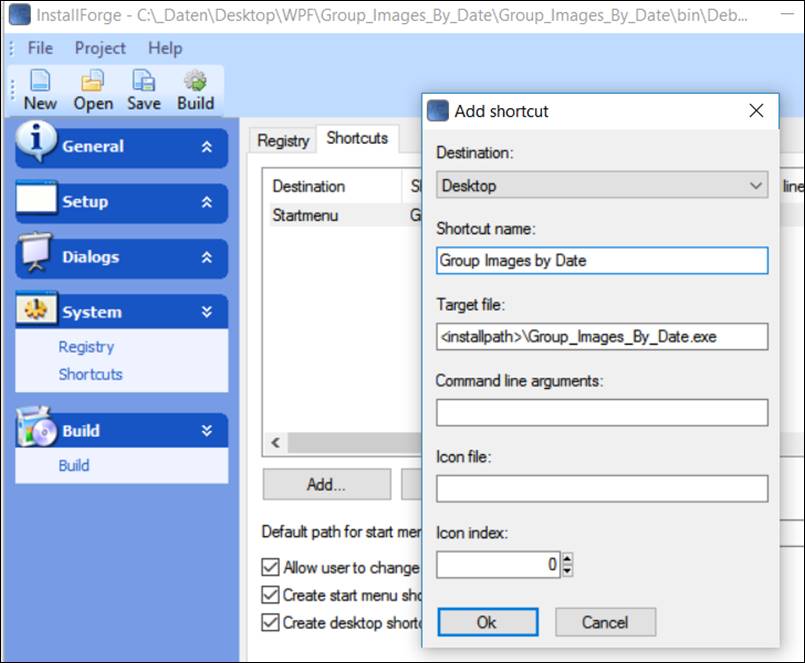 5) Registry
5) Registry
Mit der Registry kann man Einträge in den Dateiexplorer vornehmen lassen, die sogar mit dem Unistaller wieder entfernt werden.
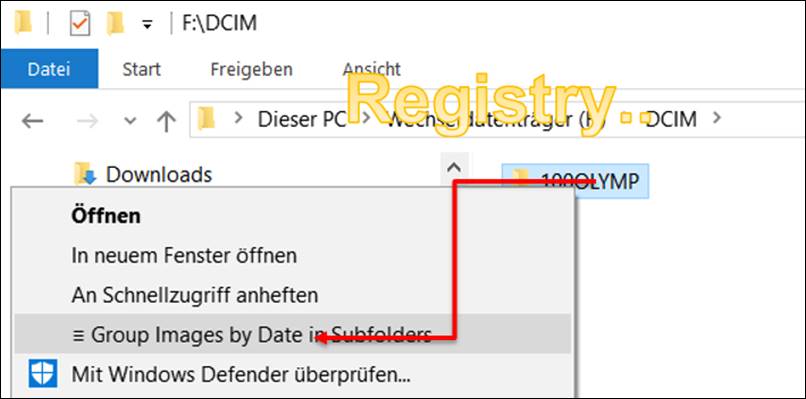
Hier am Beispiel des Folder\program\command
Root Key: HKEY_CLASSES_ROOT
Value name: (default)
*wichtig: ein Leer eintrag geht nicht, deshalb das englische (default)
Sub Key: Folder\shell\Group Images by Date in Subfolders\command
Value data: <programfiles>\<company>\<appname>\Group_Images_By_Date.exe %1
Anhang:
Im Anhang ist eine komplette Ausführung der Registy Einträge für Shell Kontext und Directory Shell Context als Text-Version
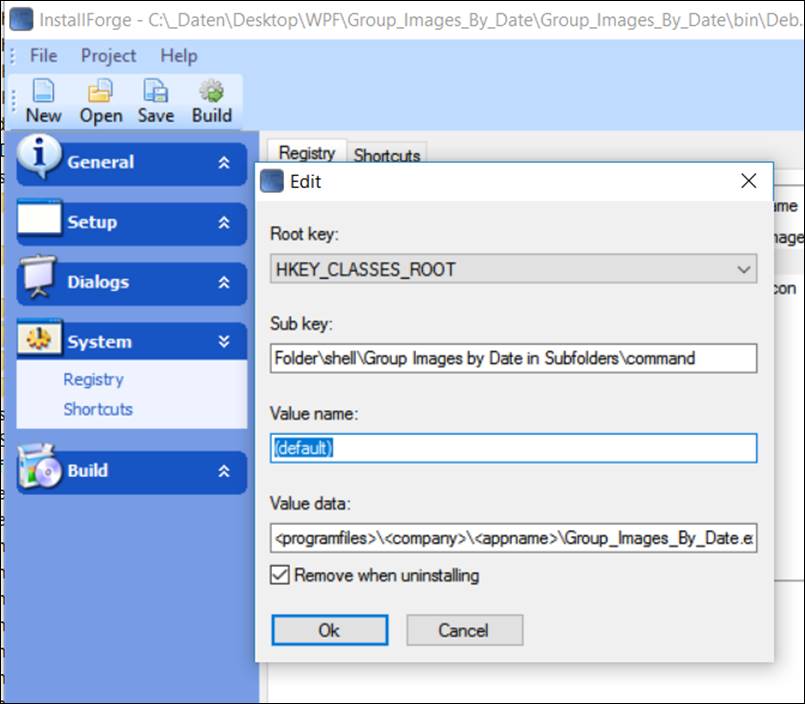 Visual Studio Einstellungen
Visual Studio Einstellungen
Wenn man die Einstellungen unter Visual Studio richtig wählt, dann sollte das Fortführen mit InstallForge einfach sein.
VS1: Icon
das Icon sollte in der Application übernommen sein.
Application
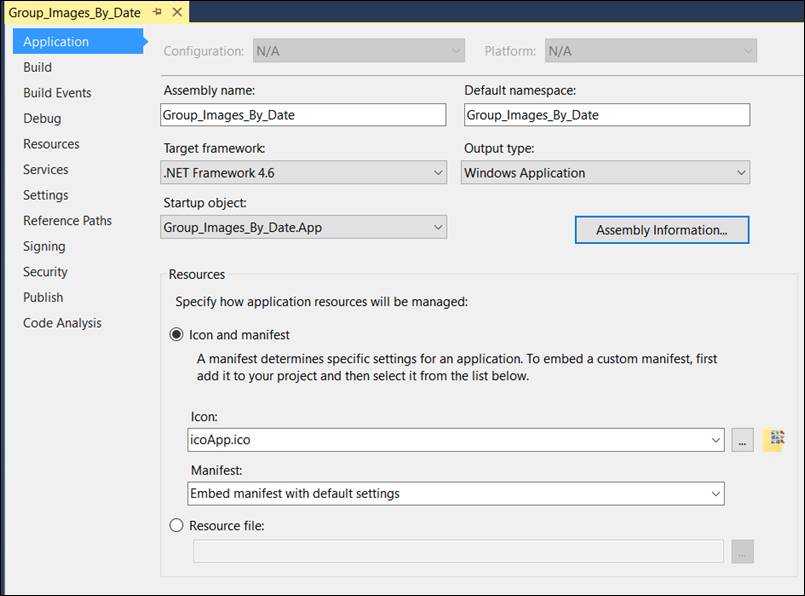 VS 2: Assembly Informationen übernehmen
Assembly Informationen unter Visual Studio
VS 2: Assembly Informationen übernehmen
Assembly Informationen unter Visual Studio
Am Besten übernimmt man diese Einträge auch in InstallForge
Also Title, Description, Company, Product.
Assembly:
Company und Product
Bei
Company und Product sollten keine Sonderzeichen beinhaltet sein, da hieraus auch der Installationspfad erstellt wird
Deshalb am Besten keinen Punkt oder Pfad-kritischen zeichen verwenden.
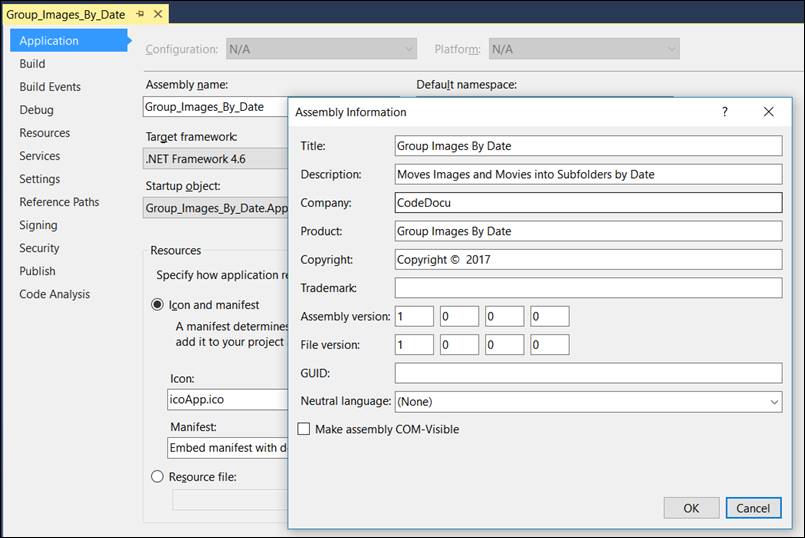 Anhang Registry:
Anhang Registry:
Hier der Ausschnitt für die Registry Eintragungen. Die Einträge ergeben sich, wenn man die InstallForge speichert und mit dem Notepad öffnet.
Wichtiger Hinweis:
Hinter command ist eine Leerzeile, die mit dem Notepad erzeugt wurde, damit die Registry den Default=leer eintragen kann.
[Registry]
HKEY_CLASSES_ROOT
Folder\shell\Group Images by Date in Subfolders
(default)
1
HKEY_CLASSES_ROOT
Folder\shell\Group Images by Date in Subfolders\command
<programfiles>\<company>\<appname>\Group_Images_By_Date.exe %1
1
HKEY_CLASSES_ROOT
Folder\shell\Group Images by Date in Subfolders
Icon
<programfiles>\<company>\<appname>\Group_Images_By_Date.exe,0
1
HKEY_CLASSES_ROOT
Directory\Background\shell\Group Images by Date in Subfolders
1
HKEY_CLASSES_ROOT
Directory\Background\shell\Group Images by Date in Subfolders
Icon
<programfiles>\<company>\<appname>\Group_Images_By_Date.exe,0
1
HKEY_CLASSES_ROOT
Directory\Background\shell\Group Images by Date in Subfolders\command
<programfiles>\<company>\<appname>\Group_Images_By_Date.exe %V
1
|